Win10麦克风音量自动降低怎么回事 Win10麦克风音量自动降低解决方法
更新日期:2023-03-10 17:07:05来源:互联网
Win10麦克风音量自动降低怎么回事?Win10麦克风音量自动降低解决方法是什么?最近有很多小伙伴在使用win10系统的时候,发现麦克风音量自动降低,不知道怎么去解决。首先点击右下角的扬声器图标,接着选择打开声音设置选项,然后点击声音控制面板选项修改即可。接下来本站就带大家来详细了解一下Win10麦克风音量自动降低怎么回事。
Win10麦克风音量自动降低解决方法:
1、点击右下角任务栏中的"扬声器"图标。
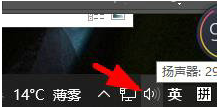
2、接着点击上方选项列表中的"打开声音设置"。
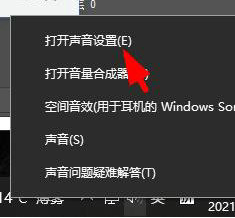
3、进入新界面中,点击"相关的设置"下方的"声音控制面板"选项。
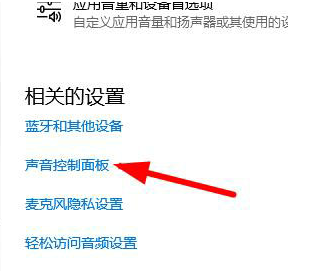
4、然后在打开的窗口中,点击上方的"通信",最后将下方的"不执行任何操作"勾选上,点击确定保存即可。
猜你喜欢的教程
深山红叶U盘工具
深山红叶WinPE
常见问题
- todesk远程开机怎么设置 todesk远程开机教程
- 应用程序无法正常启动0x0000142怎么办 0x0000142错误代码解决办法
- 网速怎么看快慢k/s,b/s是什么意思 网速怎么看快慢k/s,b/s哪个快
- 笔记本声卡驱动怎么更新 笔记本声卡驱动更新方法
- 无法创建目录或文件怎么解决 无法创建目录或文件解决办法
- 8g内存虚拟内存怎么设置最好 8g内存最佳设置虚拟内存
- 初始化电脑时出现问题怎么办 初始化电脑时出现问题解决方法
- 电脑桌面偶尔自动刷新怎么回事 电脑桌面偶尔自动刷新解决方法
- 8g的虚拟内存设置多少 8g的虚拟内存最佳设置方法
- word背景图片大小不合适怎么调整 word背景图片大小不合适调整方法
-
2 HF高级客户端
-
3 114啦浏览器
-
9 工资管理系统
-
10 360驱动大师网卡版

