microsoft 365 copilot怎么用 microsoft 365 copilot用法介绍
更新日期:2023-03-21 14:57:37来源:互联网
microsoft 365 copilot怎么用,微软正式宣布即将推出一款Microsoft 365 Copilot的人工智慧助手,目标设定为使用者的工作副驾驶,通过它强大的大型语言模型(LLM)与Microsoft 365 资料结合,可以协助使用者在文件、电子邮件、简报档等方面的内容生成,将文字变成地球上最强大的生产力工具。
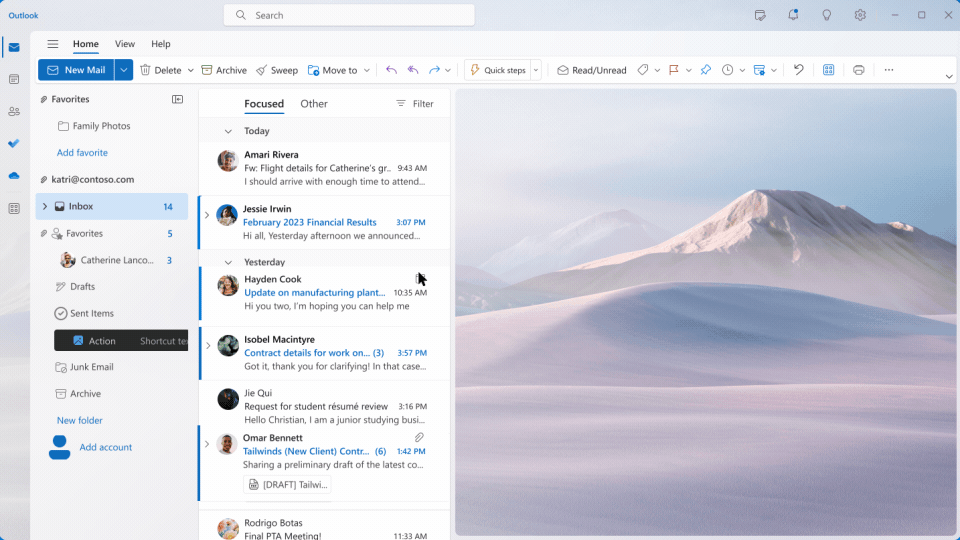
microsoft 365 copilot用法介绍
微软认为现在的工作者,花太多时间在工作的苦差事上,而能够点燃创造力、激发快乐工作的时间太少,因此推出一款给工作者使用的AI 助手– Copilot,提供给工作者一个全新的工作方式。
Copilot由OpenAI 的GPT-4 驱动,将整合至每天所使用的Microsoft 365 应用程式当中,像是Word、Excel、PowerPoint、Outlook、Teams 等,像一个聊天机器人一样出现在侧栏中,使用者可以随时召唤Copilot,让Copilot 协助释放创造力、生产力和提升技能。
在Word 里Copilot 协助建立文件内容
每次开启Word 新文件时,看着空白的页面却不知道该如何开始撰写吗?现在使用 Word 中的Copilot,只需一个简短的提示,就可以提供一份文件初稿,指令方向如:
根据[档案] 和[电子表格] 的资料,撰写一份两页的提案内容。
让第三段内容更简洁、 将档案的语气变得更随意。
根据这个粗略的大纲,建立一份单页的文件草稿。
Excel 中的Copilot 帮你把表格视觉化
Excel 使用者可以使用Copilot,透过建立的资料内容,立即建立SWOT 分析或资料视觉化,它可以帮助分析和探索资料,以下是可以尝试使用的指令:
可以根据类型和频道给出销售细目,并插入表格。
预测[变数变化] 的影响,并生成图表来帮助视觉化。
模拟[变数] 增长率的变化,将如何影响我的毛利率。
在PowerPoint 中使用Copilot 做出漂亮的简报
每次要把脑袋里、文件里的内容,制作成引人入胜的简报,总是让人很心烦、又很花费时间,现在只要使用PowerPoint 中的Copilot,它就可以把书面文件变成一份简报档,如果希望简报档要添加动画的话,使用者还可以通过描述性语言要求Copilot 为简报添加动画效果,以下是参考的指令:
根据Word 文件建立五张幻灯片简报,并包含相关的照片。
将此简报合并为三张幻灯片摘要。
重新格式化为三列,每列都有图片。
Copilot 在Outlook 中可摘要信件内容生成草稿
每天总是要花很多时间在回覆Outlook 里的信件,往往很没效率也浪费很多工作时间,因此在Outlook 中的Copilot,可以对电子邮件进行摘要,并生成草稿回覆,还可以调整电子邮件的语气回气或长度,可使用的参考指令:
总结一下,我上周外出时错过的电子邮件、标记任何重要专案。
撰写一份回复草稿,感谢他们,并询问有关他们第二点和第三点的更多细节;缩短本草稿,使语气专业化。
邀请大家在下周四中午,参加午餐会议并了解新产品释出,内容要提到有提供午餐。
猜你喜欢的教程
- todesk远程开机怎么设置 todesk远程开机教程
- 应用程序无法正常启动0x0000142怎么办 0x0000142错误代码解决办法
- 网速怎么看快慢k/s,b/s是什么意思 网速怎么看快慢k/s,b/s哪个快
- 笔记本声卡驱动怎么更新 笔记本声卡驱动更新方法
- 无法创建目录或文件怎么解决 无法创建目录或文件解决办法
- 8g内存虚拟内存怎么设置最好 8g内存最佳设置虚拟内存
- 初始化电脑时出现问题怎么办 初始化电脑时出现问题解决方法
- 电脑桌面偶尔自动刷新怎么回事 电脑桌面偶尔自动刷新解决方法
- 8g的虚拟内存设置多少 8g的虚拟内存最佳设置方法
- word背景图片大小不合适怎么调整 word背景图片大小不合适调整方法
-
2 HF高级客户端
-
3 114啦浏览器
-
9 工资管理系统
-
10 360驱动大师网卡版

