Win11如何运行安卓app Win11运行安卓app教程
更新日期:2023-07-03 16:42:39来源:互联网
Win11如何运行安卓app,先修改定位为美国,然后开启VT虚拟化,重启之后下载并安装安卓子系统,,等待安装完成就可以了,准备好apk文件就可以运行了。下面小编给大家带来了Win11运行安卓app教程。
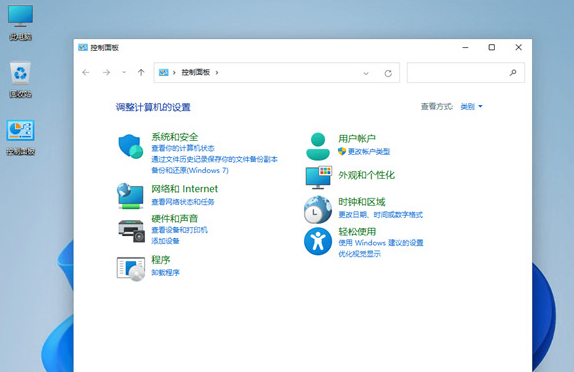
Win11运行安卓app教程
一、修改定位
1、点击任务栏上的开始图标,在已固定的应用中,点击设置。
2、设置窗口,左侧点击时间和语言,右侧点击日期和时间(时区、自动时钟设置、日历显示)。
3、点击相关链接下的语言和区域(语言包、区域格式)。
4、选择区域 - 国家或地区,定位到美国。
5、完成以上操作,就成功切换地区为美国。
二、开启VT虚拟化
三、开启电脑的Hyper-V和虚拟机平台
1、打开控制面板(control),按照类别查看方式,找到并点击程序。
2、程序和功能下,点击启用或关闭 Windows 功能。
3、Windows 功能窗口,找到 Hyper-V 和虚拟机平台,勾选后点击确定。
4、等待功能的安装完毕,再点击立即重启电脑,重启之后就可以进行程序的安装了。
四、下载并安装Win11 正式版安装安卓子系统方法教程 (离线包安装)
如果你使用的是Windows 11正式版,不想换到测试版或者修改系统区域,可以使用“下载WSA离线安装包”的方法安装部署安卓子系统,可以直接绕过地区和测试版限制,在Win11正式版上完成安装。
WSA安卓子系统的应用离线安装包是从Windows中的微软应用商店中提取的,可以通过命令行安装。
打开 store.rg-adguard.net网站
输入 www.microsoft.com/store/productid/9p3395vx91nr
网址前加加上https://,选择 Fast,点击对勾
最下方找到文件:MicrosoftCorporationII.WindowsSubsystemForAndroid_1.7.32815.0_neutral___8wekyb3d8bbwe,然后开始下载。(如日后更新,你下载到的文件命名/版本号可能有所不同)
右键点击此文件,在菜单中选择「复制文件地址」
右键点击「Windows 开始菜单图标」,点击「Windows 终端 (管理员)」
在弹出来的 PowerShell 命令行界面中,输入以下命令:# 安装命令如下: Add-AppxPackage 鼠标点右键会自动粘贴安装包文件路径 # 看起来大概是这样的 (示例,请确保你的路径正确): Add-AppxPackage ‘d:\wsa.Msixbundle’ # 然后回车开始进行安装
回车之后就开始安装,等待安装完成就可以了。
安装完成后,可以在Windows开始菜单中找到「Windows Subsystem for Android」的应用图标。
准备好你需要运行的apk文件
接下来运行Windows Subsystem for Android,会进入安卓子系统的设置界面,我们需要开启安卓子系统的“开发人员模式”,还有子系统资源先设置为连续(会持续消耗系统资源)安装完应用后可以将其设回“按需要”。
安卓子系统设置界面
接下来,进入ADB工具包解压目录,在platform-tools目录的右键菜单中选择“在Windows 终端中打开”,进入命令行界面。
首先咱先得让ADB连上安卓子系统虚拟出来的安卓系统,命令如下“.\adb connect 127.0.0.1:58526” ip地址一般不变,不过真的连接不上的话可以在开发人员模式中查看到连接地址。一次连不上可以尝试多次,直到出现already connected。
然后就是安装安卓应用的命令格式 “.\adb install 安装文件地址” 输入完毕回车开始安装android app。
成功安装的安卓应用会出现在开始菜单的推荐项目中。
安卓子系统中运行uniapp打包好的android app。
猜你喜欢的教程
- todesk远程开机怎么设置 todesk远程开机教程
- 应用程序无法正常启动0x0000142怎么办 0x0000142错误代码解决办法
- 网速怎么看快慢k/s,b/s是什么意思 网速怎么看快慢k/s,b/s哪个快
- 笔记本声卡驱动怎么更新 笔记本声卡驱动更新方法
- 无法创建目录或文件怎么解决 无法创建目录或文件解决办法
- 8g内存虚拟内存怎么设置最好 8g内存最佳设置虚拟内存
- 初始化电脑时出现问题怎么办 初始化电脑时出现问题解决方法
- 电脑桌面偶尔自动刷新怎么回事 电脑桌面偶尔自动刷新解决方法
- 8g的虚拟内存设置多少 8g的虚拟内存最佳设置方法
- word背景图片大小不合适怎么调整 word背景图片大小不合适调整方法

