Win10麦克风没声音怎么设置 Win10麦克风没声音的解决方法
更新日期:2023-07-07 17:32:10来源:互联网
Win10麦克风没声音怎么设置,右击我的电脑,打开“管理”,查看“设备管理器”中“音频输入和输出”下有没有正确识别到你的耳麦,插拔一下你的二级/耳麦,查看“音频输入和输出”下是否能正确识别到你的设备。下面小编给大家带来了Win10麦克风没声音的解决方法。
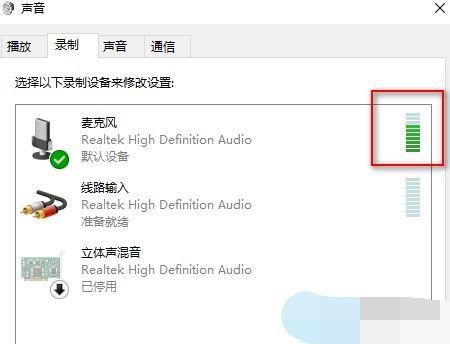
Win10麦克风没声音的解决方法
1、右击一下我的电脑,打开“管理”,查看“设备管理器”中“音频输入和输出”下有没有正确识别到你的耳麦。
2、可以打开设备管理器窗口后,插拔一下你的二级/耳麦,查看“音频输入和输出”下是否能正确识别到你的设备。
如果不能正确识别,应该检查设备连接线有没有问题,或者重新安装一下音频驱动。
3、点击开始菜单图标,打开设置,找到“隐私”下的“麦克风”,确保麦克风设置已经打开了。
4、在桌面右下角找到声音图标,右键一下,点击“声音”。
如果桌面上没有声音图标,可以打开控制面板,找到“硬件和声音”,接着点击“管理音频设备”。
5、在“播放”选项卡下,点击“扬声器”。
6、右键一下,选择“启用”,这样就可以用耳麦听到声音了。
7、在“录制”选项卡下,点击“麦克风”,右键一下,选择“设置为默认设备”和“设置为默认通信设备”。
然后点击麦克风属性,根据需要调一下。
8、点击“立体声混音”,右键一下,选择“禁用”。
9、最后我们对着耳麦发出一点声音,就会看到麦克风处有反应,最后点击“确定”。这样,你既可以正常听到声音,又可以录音啦。
猜你喜欢的教程
深山红叶U盘工具
深山红叶WinPE
常见问题
- todesk远程开机怎么设置 todesk远程开机教程
- 应用程序无法正常启动0x0000142怎么办 0x0000142错误代码解决办法
- 网速怎么看快慢k/s,b/s是什么意思 网速怎么看快慢k/s,b/s哪个快
- 笔记本声卡驱动怎么更新 笔记本声卡驱动更新方法
- 无法创建目录或文件怎么解决 无法创建目录或文件解决办法
- 8g内存虚拟内存怎么设置最好 8g内存最佳设置虚拟内存
- 初始化电脑时出现问题怎么办 初始化电脑时出现问题解决方法
- 电脑桌面偶尔自动刷新怎么回事 电脑桌面偶尔自动刷新解决方法
- 8g的虚拟内存设置多少 8g的虚拟内存最佳设置方法
- word背景图片大小不合适怎么调整 word背景图片大小不合适调整方法

