笔记本大白菜重装win7系统步骤图解 大白菜重装系统步骤图win7笔记本
更新日期:2022-06-07 09:51:22来源:互联网
笔记本大白菜重装win7系统步骤图解。有些小伙伴想要大白菜U盘重装系统不知道怎么重装,今天小编就给小伙伴们带来了大白菜U盘重装系统的详细流程,只需简单的几步就可以轻松完成对win7电脑系统的重装。下面就和小编一起看看大白菜重装win7的详细步骤。
大白菜重装系统步骤图win7笔记本:
1、首先进行U盘启动BIOS设置。插入U盘启动盘后重启,出现开机页面时按下U盘启动快捷键进入启动项界面,将U盘选项设置为第一选项。

2、在完成U盘启动BIOS设置之后,回车即可进入大白菜PE界面,然后通过【↑↓】键选择不同的PE系统,建议使用菜单中的【启动Win10PE X64 (大于2G内存)】,之后回车即可。

3、打开大白菜一键装机工具,选择【安装系统】,点击【打开】就可选择你想要安装并已经下载好的win7系统,安装路径一般默认勾选为C盘,然后点击【执行】即可。
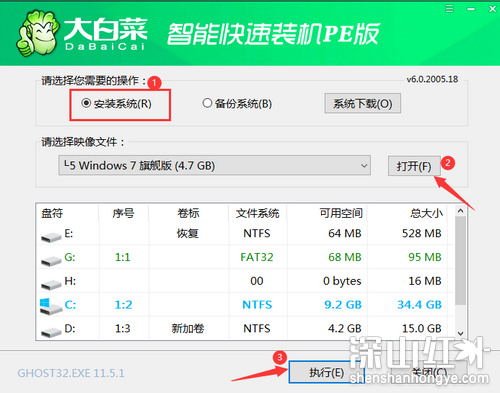
4、如果没有自己下载的win7系统,可以选择界面中的【系统下载】,然后进行选择win7版本,点击【下一步】,完成后点击【立即安装】。
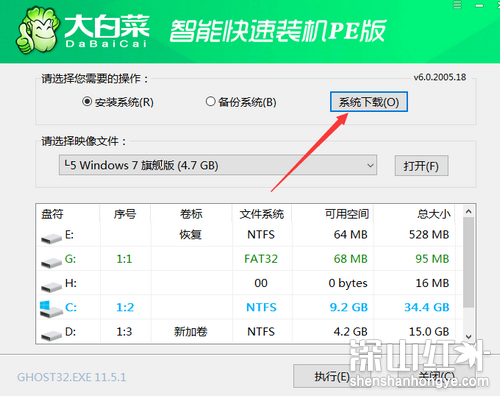
5、接着自动出现一个关于还原设置的弹窗,一般默认勾选,然后选择【是】,同时建议网卡驱动与USB驱动都勾选,以免重装系统之后出现无法正常上网以及USB无法识别的情况。
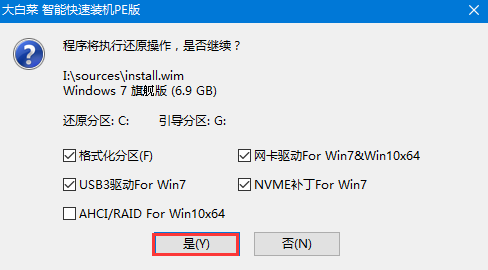
6、勾选安装页面的左下角的【完成后重启】,那么在安装完成会自动开始重启,(在重启前拔掉U盘,以免再次进入大白菜PE系统)。
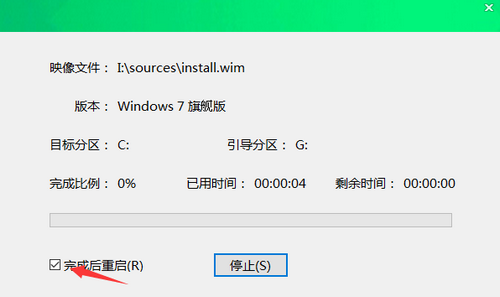
7、重启后会自动完成系统部署以及各种激活程序,只需要耐心等待即可。
猜你喜欢的教程
- todesk远程开机怎么设置 todesk远程开机教程
- 应用程序无法正常启动0x0000142怎么办 0x0000142错误代码解决办法
- 网速怎么看快慢k/s,b/s是什么意思 网速怎么看快慢k/s,b/s哪个快
- 笔记本声卡驱动怎么更新 笔记本声卡驱动更新方法
- 无法创建目录或文件怎么解决 无法创建目录或文件解决办法
- 8g内存虚拟内存怎么设置最好 8g内存最佳设置虚拟内存
- 初始化电脑时出现问题怎么办 初始化电脑时出现问题解决方法
- 电脑桌面偶尔自动刷新怎么回事 电脑桌面偶尔自动刷新解决方法
- 8g的虚拟内存设置多少 8g的虚拟内存最佳设置方法
- word背景图片大小不合适怎么调整 word背景图片大小不合适调整方法
-
2 HF高级客户端
-
3 114啦浏览器
-
9 工资管理系统
-
10 360驱动大师网卡版

