win7u盘重装系统怎么操作 win7u盘重装系统操作步骤
更新日期:2022-07-28 16:51:01来源:互联网
win7u盘重装系统怎么操作?win7u盘重装系统操作步骤是什么?最近有很多小伙伴在使用win7系统的时候,需要u盘重装系统,不知道怎么去具体操作。首先装备一个8G以上的U盘,然后关闭杀毒软件,然后选择自己要的版本,等待完成就可以了。接下来本站就带大家来详细了解一下win7u盘重装系统怎么操作。
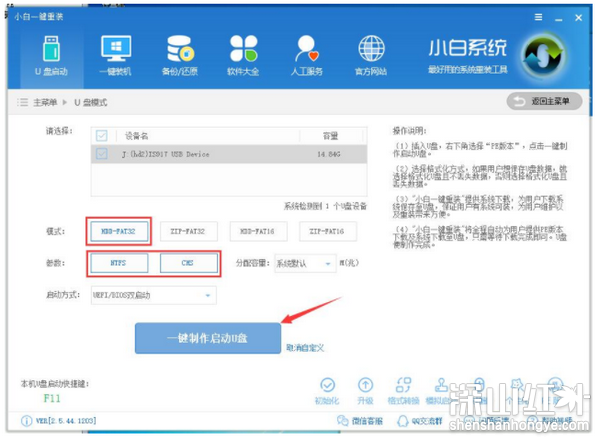
win7u盘重装系统操作步骤:
1、u盘重装win7系统怎么操作呢?首先我们要准备一个8G以上的u盘,下载小白一键重装软件,然后关闭杀毒软件,避免杀毒软件阻拦操作步骤。下载好后打开小白一键重装系统,点击“U盘启动”,选择“U盘模式”。
2、然后选择U盘的PE版本,有“菜鸟版、标准版、豪华版”,在这里小编选择标准版
3、选中U盘,选择自定义参数,模式默认选择HDD-FAT32,如果是新电脑参数可单选NTFS,为了保证兼容性,NTFS和CHS应当同时勾选,启动方式选择双启动,然后点击一键制作启动U盘。
4、选择完点击“一键制作启动U盘”按钮会弹出“格式化”窗口,选择【格式化U盘且不丢失数据】。
5、紧接着是“系统选择”功能,小白在制作U盘启动盘同时提供了系统下载,可以顺便勾选你需要的系统,因为系统文件较大在制作PE系统过程会有点久,耐心等待。
6、自动下载完win7系统后会进入PE下载界面,注意中间不要退出。
7、接下来会进入PE个性化设置界面,这里直接点击保存设置并确定即可。
8、设置完PE个性化后小白便会自动制作U盘启动以及将下载系统和备份的资料导入到U盘里面。
9、完成后,小白U盘启动盘就制作好啦。
猜你喜欢的教程
- todesk远程开机怎么设置 todesk远程开机教程
- 应用程序无法正常启动0x0000142怎么办 0x0000142错误代码解决办法
- 网速怎么看快慢k/s,b/s是什么意思 网速怎么看快慢k/s,b/s哪个快
- 笔记本声卡驱动怎么更新 笔记本声卡驱动更新方法
- 无法创建目录或文件怎么解决 无法创建目录或文件解决办法
- 8g内存虚拟内存怎么设置最好 8g内存最佳设置虚拟内存
- 初始化电脑时出现问题怎么办 初始化电脑时出现问题解决方法
- 电脑桌面偶尔自动刷新怎么回事 电脑桌面偶尔自动刷新解决方法
- 8g的虚拟内存设置多少 8g的虚拟内存最佳设置方法
- word背景图片大小不合适怎么调整 word背景图片大小不合适调整方法
-
2 HF高级客户端
-
3 114啦浏览器
-
9 工资管理系统
-
10 360驱动大师网卡版

