Word如何添加题注 Word2010添加题注的方法
更新日期:2022-11-04 16:02:25来源:互联网
Word如何添加题注,我们先打开word文档,点击需要添加题注的位置,点击引用,找到题注,点击插入题注,选择所需要的标签,没有的话也可以自己创建标签,选择后点击确定即可。小伙伴想知道Word如何添加题注,下面小编给大家带来了Word2010添加题注的方法。
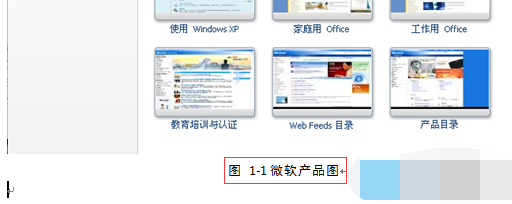
Word2010添加题注的方法
1、打开需要设置的word文档,在文章中的图片下需要添加题注的位置处点击,将光标设定于该处,将界面切换到“引用”一栏中。
2、在“引用”该栏下的目录中,找到“题注”的设置,点击“插入题注”的选项。
3、点击“插入题注”后,即可出现如下的设置界面,可在“选项”设置中选择自己所需要的标签,现在我们所需要的就是标签“图”,所以可直接在下拉目录中选择。
4、如果下拉目录中没有你所想要的标签名称,你也可以点击设置界面的左下角“新建标签”,在弹出的小窗口中输入自己所需要的标签名,然后点击“确定”。
5、题注中还有编号的设置,如果你需要对编号进行设置的话,可以点击设置界面右下角的“编号”选项进行设置。
6、点击“编号”后,你可以对编号的格式,是否包括章节名等等内容进行编号的设置。
7、待全部设置完成后,点击“确定”,即可在图的下方出现你所需要的题注,下面就是小编设置好的效果图。
8、若是想使题注居中显示,那就只要再选中题注的文字,在“开始”的栏目下,选中“居中”的选项,即可使题注的设置居中了。
猜你喜欢的教程
深山红叶U盘工具
深山红叶WinPE
常见问题
- todesk远程开机怎么设置 todesk远程开机教程
- 应用程序无法正常启动0x0000142怎么办 0x0000142错误代码解决办法
- 网速怎么看快慢k/s,b/s是什么意思 网速怎么看快慢k/s,b/s哪个快
- 笔记本声卡驱动怎么更新 笔记本声卡驱动更新方法
- 无法创建目录或文件怎么解决 无法创建目录或文件解决办法
- 8g内存虚拟内存怎么设置最好 8g内存最佳设置虚拟内存
- 初始化电脑时出现问题怎么办 初始化电脑时出现问题解决方法
- 电脑桌面偶尔自动刷新怎么回事 电脑桌面偶尔自动刷新解决方法
- 8g的虚拟内存设置多少 8g的虚拟内存最佳设置方法
- word背景图片大小不合适怎么调整 word背景图片大小不合适调整方法
-
2 HF高级客户端
-
3 114啦浏览器
-
9 工资管理系统
-
10 360驱动大师网卡版

