Win1122H2怎么删除文件管理器中的主文件夹 Win1122H2删除文件管理器中的主文件夹的详细步骤
更新日期:2022-11-10 15:46:55来源:互联网
Win1122H2怎么删除文件管理器中的主文件夹,右键桌面空白处,新建文本文档,输入代码,将文件另存为后缀为.reg的文件,然后执行,在跳出的弹框中点击是或者确定即可。小伙伴想知道Win1122H2怎么删除文件管理器中的主文件夹,下面小编给大家带来了Win1122H2删除文件管理器中的主文件夹的详细步骤。
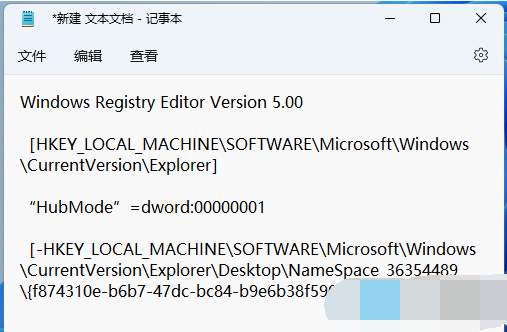
Win1122H2删除文件管理器中的主文件夹的详细步骤
1、桌面空白处,点击【右键】,在打开的菜单项中,选择【新建 - 文本文档】;
2、新建 文本文档窗口,输入以下代码:
Windows Registry Editor Version 5.00
[HKEY_LOCAL_MACHINE\SOFTWARE\Microsoft\Windows\CurrentVersion\Explorer]
“HubMode”=dword:00000001
[-HKEY_LOCAL_MACHINE\SOFTWARE\Microsoft\Windows\CurrentVersion\Explorer\Desktop\NameSpace_36354489\{f874310e-b6b7-47dc-bc84-b9e6b38f5903}]
3、接着点击左上角的【文件】,在打开的下拉项中,选择【另存为】,或者按键盘上的【 Ctrl + Shift + S 】快捷键也可以;
4、另存为窗口,注意三个地方:
1)文件另存为的路径
2)文件名填入以【.reg】结尾的名称,保存类型选择【所有文件】
3)编码选择【ANSI】
最后点击【保存】。
5、用户账户控制窗口,你要允许此应用对你的设备进行更改吗?点击【是】;
6、注册表编辑器警告提示弹窗,确定要继续吗?点击【是】;
7、还是注册表编辑器的提示弹窗,包含的项和值已成功添加到注册表中,点击【确定】;
8、最后,打开文件管理器,可以发现左侧的【主文件夹】已经被删除。
猜你喜欢的教程
- todesk远程开机怎么设置 todesk远程开机教程
- 应用程序无法正常启动0x0000142怎么办 0x0000142错误代码解决办法
- 网速怎么看快慢k/s,b/s是什么意思 网速怎么看快慢k/s,b/s哪个快
- 笔记本声卡驱动怎么更新 笔记本声卡驱动更新方法
- 无法创建目录或文件怎么解决 无法创建目录或文件解决办法
- 8g内存虚拟内存怎么设置最好 8g内存最佳设置虚拟内存
- 初始化电脑时出现问题怎么办 初始化电脑时出现问题解决方法
- 电脑桌面偶尔自动刷新怎么回事 电脑桌面偶尔自动刷新解决方法
- 8g的虚拟内存设置多少 8g的虚拟内存最佳设置方法
- word背景图片大小不合适怎么调整 word背景图片大小不合适调整方法
-
2 HF高级客户端
-
3 114啦浏览器
-
9 工资管理系统
-
10 360驱动大师网卡版

