win7怎么分区硬盘 win7如何分区硬盘
更新日期:2022-11-16 08:56:01来源:互联网
win7怎么分区硬盘?win7如何分区硬盘?最近有很多小伙伴在使用win7系统的时候,需要对硬盘进行分区,不知道怎么去具体操作。首先我们右键点击桌面的计算机,接着选择其中的管理选项,然后选择左侧的磁盘管理,最后在其中进行硬盘分区就可以了。接下来本站就带大家来详细了解一下win7怎么分区硬盘。
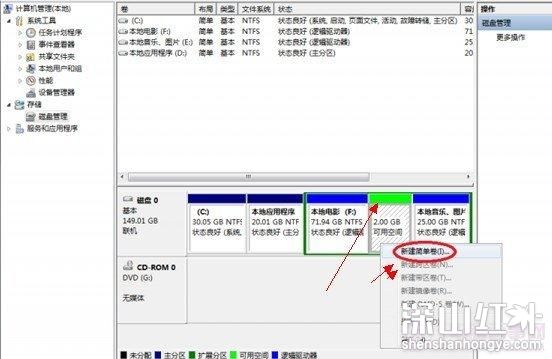
win7如何分区硬盘:
首先进入Win7磁盘管理
方法是在桌面“计算机”上右键选择“管理”然后再选择“磁盘管理”即可进入Win7磁盘管理界面了,如下图:
进入Win7磁盘管理操作
如上图,进入Win7磁盘管理后,我们可以看到笔者演示的笔记本电脑已经有四个分区,其中笔者笔记本由于采用了双系统,将C盘与D盘之前分区的时候都创建成了主分区,这可能与大家电脑中主要C盘一个主分区有些区别,大家可以将无视D盘,只看成有三个磁盘即可。
由于C盘是主分区,因此我们不可以用C盘来划分出新的分区,因为划分C分区进行增加分区的话,生成的也只主分区,很多系统最多只支持一个主分区,因此这显然不行,因此我们可以找到其它逻辑分区比较大的磁盘进行划分操作,因此E盘与F盘则成为我们考虑的对象,因为F盘和E盘同为逻辑分区,因系统不限制逻辑分区的量数,就可用F盘或E盘来新建新的逻辑分区了。
这里由于F盘空间较大,下面我们介绍下,用F盘再划分出一个分区:
方法是:如下图,在磁盘管理器下面的F盘上点击鼠标右键,然后选择“压缩卷(H)”如下图:
在F盘上新建压缩卷
然后会弹出一个对话框,要求我们从F盘划分多少空间给新分区,这个大家可以根据自己磁盘的大小与剩余空间大小输入小小,单位是M,1G=1024M,自己根据情况输入吧,演示如下图:
为新分区划分空间大小
输入完需要划分多大空间给新分区后,我们点击下面的压缩即可(WWW.PC841.COM电脑百事网),稍等片刻即可完成,由于笔者电脑可用空间很小,上面笔者演示的是将F盘中划分2G空间给新分区,完成之后如下图,会多出一个绿色标志的可用空间。
猜你喜欢的教程
- todesk远程开机怎么设置 todesk远程开机教程
- 应用程序无法正常启动0x0000142怎么办 0x0000142错误代码解决办法
- 网速怎么看快慢k/s,b/s是什么意思 网速怎么看快慢k/s,b/s哪个快
- 笔记本声卡驱动怎么更新 笔记本声卡驱动更新方法
- 无法创建目录或文件怎么解决 无法创建目录或文件解决办法
- 8g内存虚拟内存怎么设置最好 8g内存最佳设置虚拟内存
- 初始化电脑时出现问题怎么办 初始化电脑时出现问题解决方法
- 电脑桌面偶尔自动刷新怎么回事 电脑桌面偶尔自动刷新解决方法
- 8g的虚拟内存设置多少 8g的虚拟内存最佳设置方法
- word背景图片大小不合适怎么调整 word背景图片大小不合适调整方法
-
2 HF高级客户端
-
3 114啦浏览器
-
9 工资管理系统
-
10 360驱动大师网卡版

