PPT如何制作放大镜效果 PPT放大镜效果制作教程
更新日期:2022-11-21 15:38:18来源:互联网
PPT如何制作放大镜效果,我们先打开powerpoint软件,准备好原图和放大的图,双击图片,选择效果,然后插入一个椭圆形标注形状,将放大图和椭圆形调整成一样的,双击形状,选择图填充颜色即可。小伙伴想知道PPT如何制作放大镜效果,下面小编给大家带来了PPT放大镜效果制作教程。
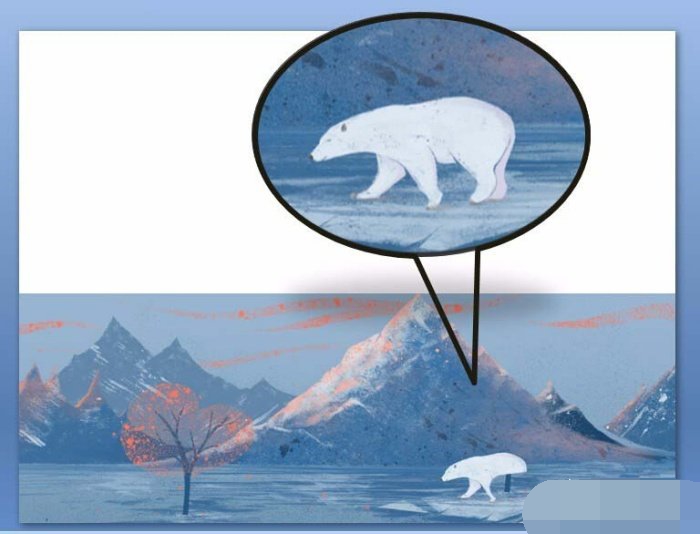
PPT放大镜效果制作教程
1、打开powerpoint软件,这里做为演示的是2007版,不同版本操作可能会有所不同。
2、要准备的有原图,还有放大部分的图。
3、首先处理放大的图片:双击图片,自动进入格式菜单中,在菜单中选择效果。
4、在菜单中选择“插入”,选择“形状”
5、在形状的下拉菜单中选择“椭圆形标注”
6、拖动出椭圆形并把此图和图片重和调整成一样的形状和大小
7、双击形状,形状填充这里选择“无填充颜色”
8、在形状轮廓这里粗细调整成,你也可以根据自己需要来选择粗细和颜色。
猜你喜欢的教程
深山红叶U盘工具
深山红叶WinPE
常见问题
- todesk远程开机怎么设置 todesk远程开机教程
- 应用程序无法正常启动0x0000142怎么办 0x0000142错误代码解决办法
- 网速怎么看快慢k/s,b/s是什么意思 网速怎么看快慢k/s,b/s哪个快
- 笔记本声卡驱动怎么更新 笔记本声卡驱动更新方法
- 无法创建目录或文件怎么解决 无法创建目录或文件解决办法
- 8g内存虚拟内存怎么设置最好 8g内存最佳设置虚拟内存
- 初始化电脑时出现问题怎么办 初始化电脑时出现问题解决方法
- 电脑桌面偶尔自动刷新怎么回事 电脑桌面偶尔自动刷新解决方法
- 8g的虚拟内存设置多少 8g的虚拟内存最佳设置方法
- word背景图片大小不合适怎么调整 word背景图片大小不合适调整方法
-
2 HF高级客户端
-
3 114啦浏览器
-
9 工资管理系统
-
10 360驱动大师网卡版

