Win11系统explorer.exe无响应怎么办 Win11系统explorer.exe无响应的解决方法
更新日期:2023-02-07 09:04:54来源:互联网
Win11系统explorer.exe无响应怎么办,按下Ctrl Alt Del 打开任务管理器,点击详尽信息,找到Windows 网络资源管理器,选中后点击重新启动即可。小伙伴想知道Win11系统explorer.exe无响应怎么办,下面小编给大家带来了Win11系统explorer.exe无响应的解决方法。
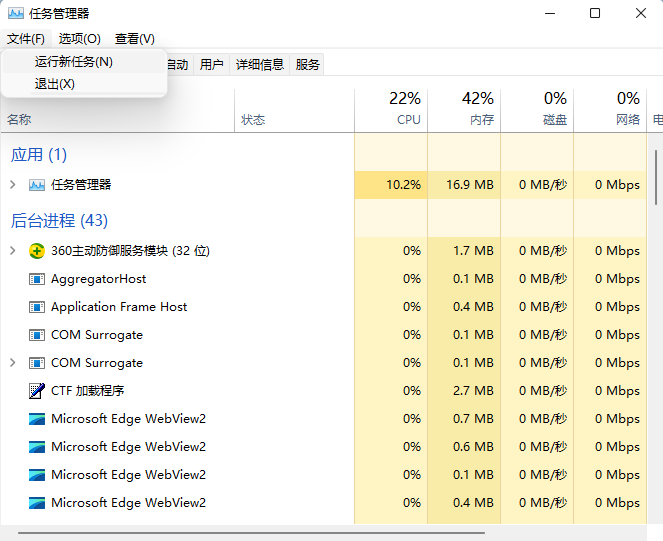
Win11系统explorer.exe无响应的解决方法
方法一
1、按【 Ctrl Alt Del 】组合键,调出锁住界面,点一下【任务管理器】。
2、任务管理器窗口,点一下左下角的【详尽信息】,能够切换到详尽信息界面,默认显示【进程】选项卡,向下寻找【Windows 网络资源管理器】进程。
3、任务管理器窗口,选择Windows 网络资源管理器进程,点一下右下方的【重新启动】,就可以重启Windows 网络资源管理器,这其实是Windows 网络资源管理器进程explorer.exe结束后,又重新启动的一个过程。
4、如果不小心结束了Windows 网络资源管理器进程,也可以在任务管理器窗口,点一下左上方的【文件】,在打开的往下拉项中,选择【运行新任务】。
5、新建任务窗口,输入【explorer】命令,按【确定或回车键】,就可以重新启动Windows 网络资源管理器。
方法二
1、最先,按键盘里的【 Win X 】组合键,或右键点一下任务栏里的【Windows开始logo】,打开的隐藏菜单项中,选择【Windows 终端设备 (管理员)】。
2、管理员: Windows powershell窗口,输入【wusa /?】命令,并按回车键。
3、此刻,会弹出【Windows 升级单独安装程序】,能够查看此次应用命令【wusa】的帮助信息。
4、知道【wusa】命令的用法后,输入【wusa /uninstall /kb:[补丁包号]】,这样就能卸载系统补丁包了。
举例说明:wusa /uninstall /kb:5006363,卸载补丁包号为 5006363 的系统升级。
方法三
命令提示符中,输入并按回车键实行【sfc /scannow】 命令,该命令主要是用来修复系统文件的,不论是系统文件缺少,或损坏都能够修复。
方法四
1、最先按住“win i”开启设置,输入“升级”选择检查更新。
2、随后把你现阶段所使用的系统版本更新到全新的版本。
3、右键左下角开始,点一下“windows powershell(管理员)”。
4、最终在里面输入代码:
Dism /Online /Cleanup-Image /ScanHealth
Dism /Online /Cleanup-Image /CheckHealth
DISM /Online /Cleanup-image /RestoreHealth
猜你喜欢的教程
- todesk远程开机怎么设置 todesk远程开机教程
- 应用程序无法正常启动0x0000142怎么办 0x0000142错误代码解决办法
- 网速怎么看快慢k/s,b/s是什么意思 网速怎么看快慢k/s,b/s哪个快
- 笔记本声卡驱动怎么更新 笔记本声卡驱动更新方法
- 无法创建目录或文件怎么解决 无法创建目录或文件解决办法
- 8g内存虚拟内存怎么设置最好 8g内存最佳设置虚拟内存
- 初始化电脑时出现问题怎么办 初始化电脑时出现问题解决方法
- 电脑桌面偶尔自动刷新怎么回事 电脑桌面偶尔自动刷新解决方法
- 8g的虚拟内存设置多少 8g的虚拟内存最佳设置方法
- word背景图片大小不合适怎么调整 word背景图片大小不合适调整方法
-
2 HF高级客户端
-
3 114啦浏览器
-
9 工资管理系统
-
10 360驱动大师网卡版

