ISO系统怎么用U盘安装 U盘装系统ISO教程
更新日期:2023-02-22 15:37:26来源:互联网
ISO系统怎么用U盘安装?U盘装系统ISO教程是什么?最近有很多小伙伴在使用Windows操作系统的时候,需要用U盘安装,不知道怎么去具体操作。首先我们需要准备一个4G左右的U盘,接着插入制作好的启动盘。然后不断按下F12、F11进入装机界面进行安装就可以了。接下来本站就带大家来详细了解一下ISO系统怎么用U盘安装。
深山红叶U盘工具下载地址:点击下载
U盘装系统ISO教程:
一、所需工具:
1、4G左右U盘,ISO文件制作U盘启动盘步骤
2、ISO系统:电脑系统下载
3、启动设置:U盘装系统启动热键
二、ghost系统ISO安装步骤
1、在电脑插入制作好的U盘启动盘,重启电脑不断按F12、F11、Esc等快捷键选择从U盘启动,下图中选择USB HDD,回车,如果没反应,查看上述“启动设置”的教程,选择自己电脑品牌的启动热键或进入BIOS设置U盘启动;

2、进入Ghost系统安装主菜单,选择【1】安装系统到硬盘第一分区,如果需要分区,选择2运行winpe微型系统,在pe中打开DG分区工具,也就是DiskGenius分区工具,参考光盘装系统怎么分区;
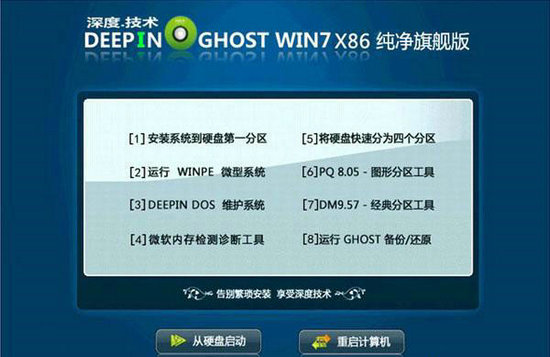
3、在这个界面执行ghost系统镜像还原过程,这个过程一般需要5-10分钟左右,大家耐心等待进度条结束,结束后会重启;
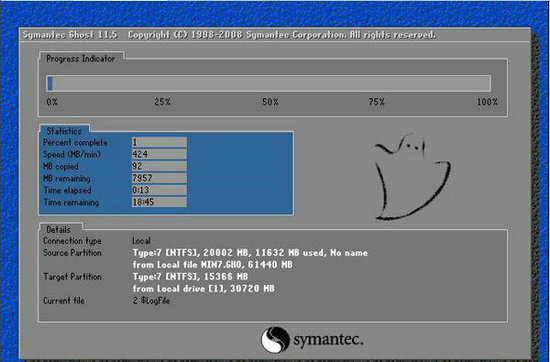
4、接着电脑重启到这个界面,开始安装系统,安装将会自动完成,此后还需再重启一次,进入到系统桌面后,安装就完成了。
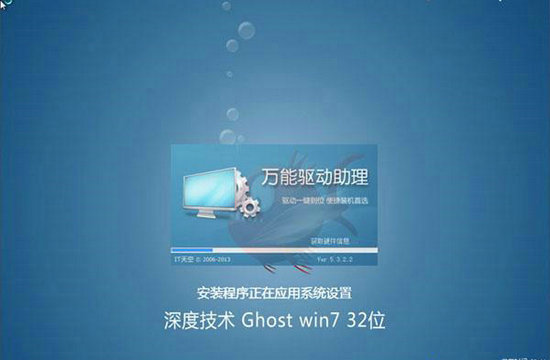
三、原版系统ISO安装步骤
1、插入制作好的原版iso系统U盘,在启动时按F12等热键选择从U盘启动,进入到这个界面,选择安装语言,下一步;
2、直接点击“现在安装”;
3、安装类型选择自定义,这个选项可以给硬盘重新分区,执行全新安装;
4、在分区界面,选择类型为“主分区”的磁盘,格式化,然后选择它,下一步;
5、转到这个界面,开始执行安装文件的复制、安装系统功能和系统更新,这个过程完成后会重启,然后继续执行安装,重启2次后安装就完成了。
猜你喜欢的教程
- todesk远程开机怎么设置 todesk远程开机教程
- 应用程序无法正常启动0x0000142怎么办 0x0000142错误代码解决办法
- 网速怎么看快慢k/s,b/s是什么意思 网速怎么看快慢k/s,b/s哪个快
- 笔记本声卡驱动怎么更新 笔记本声卡驱动更新方法
- 无法创建目录或文件怎么解决 无法创建目录或文件解决办法
- 8g内存虚拟内存怎么设置最好 8g内存最佳设置虚拟内存
- 初始化电脑时出现问题怎么办 初始化电脑时出现问题解决方法
- 电脑桌面偶尔自动刷新怎么回事 电脑桌面偶尔自动刷新解决方法
- 8g的虚拟内存设置多少 8g的虚拟内存最佳设置方法
- word背景图片大小不合适怎么调整 word背景图片大小不合适调整方法
-
2 HF高级客户端
-
3 114啦浏览器
-
9 工资管理系统
-
10 360驱动大师网卡版

